Task Manager is a great tool that helps you manage how apps, processes, and services run on your Windows PC. Before working with the Task Manager, you should know how to open it. This guide shows you different ways of running it, whether you use Windows 11 or 10. The list includes thirteen ways to start the Task Manager, so let’s get started:
CONTENTS
- 1. Use the Ctrl + Shift + Esc keyboard shortcut
- 2. Use the Ctrl + Alt + Del keyboard shortcut
- 3. Use the hidden Win+X power user menu
- 4. In Windows 10, use the Start Menu to open the Task Manager
- 5. In Windows 11, open Task Manager from Windows Tools
- 6. Open Task Manager from Control Panel
- 7. Use the search function to start the Task Manager
- 8. Run the Taskmgr.exe executable file
- 9. Use a desktop shortcut for Task Manager
- 10. Use the taskbar right-click menu to start the Task Manager in Windows 10
- 11. Run the taskmgr command in Windows Terminal
- 12. Run the taskmgr command in the Run window
- 13. Run the taskmgr command in File Explorer
- How do you open the Task Manager?
TIP: We have lots of articles regarding Task Manager and its functions. Simply click here to browse through them.
1. Use the Ctrl + Shift + Esc keyboard shortcut
The fastest way to open Task Manager, both in Windows 11 and in Windows 10, is to simultaneously press the Ctrl + Shift + Esc keys on your keyboard.

Press the Ctrl + Shift + Esc keys on your keyboard
2. Use the Ctrl + Alt + Del keyboard shortcut
Another way to open Task Manager in Windows is to press Ctrl + Alt + Del on your keyboard. This keyboard shortcut displays a screen with several different shortcuts. Among them, you get a shortcut for Task Manager. Click or tap on Task Manager to open it.
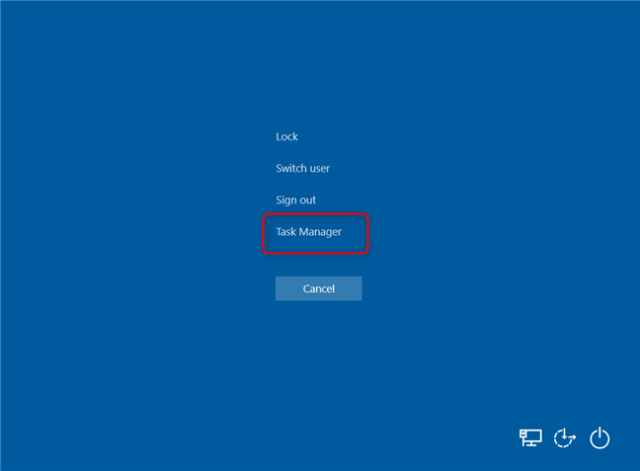
Pressing Ctrl + Alt+Del opens a security menu
3. Use the hidden Win+X power user menu
Both Windows 10 and Windows 11 have a “Power user” menu called WinX, which has lots of useful shortcuts. One of them is a Task Manager shortcut.
Press the Win + X keys on your keyboard to open the menu and select Task Manager in the list. If you prefer to use your mouse or touchscreen instead of your keyboard, instead of pressing the Win + X keys, right-click or press and hold the Start button, and then click or tap on Task Manager.
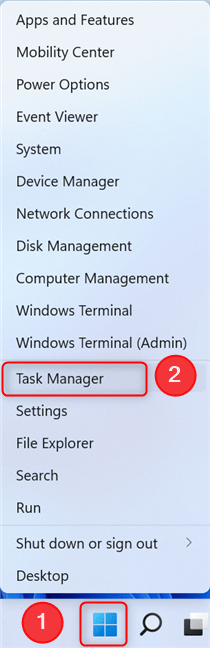
Press Win + X and then select Task Manager
4. In Windows 10, use the Start Menu to open the Task Manager
The Start Menu from Windows 10 holds a Task Manager shortcut. Open the Start Menu and scroll through the list of apps, until you find the Windows System folder. Inside it, there’s a Task Manager shortcut.

The Task Manager shortcut from the Windows 10 Start Menu
5. In Windows 11, open Task Manager from Windows Tools
In Windows 11, you can start Task Manager by opening Windows Tools. One way to do this is by opening the Start Menu, then pressing All Apps.

Click or tap on All apps in the Start Menu.
Next, scroll down and look for Windows Tools. Click on it to open a window with various useful links.

Scroll down to Windows Tools and click on it
One of the shortcuts in the Windows Tools folder is Task Manager. Scroll down until you find it, and double-click or tap on the icon.

Open Task Manager from Windows Tools in Windows 11
6. Open Task Manager from Control Panel
If you’re nostalgic and still like to use the Control Panel, there is a simple way to start Task Manager using the Search function. Go ahead and open Control Panel (for example, by pressing Windows + R, typing “control,” and then pressing Enter). Then, enter “task manager” in the search box located in the upper right corner of the Control Panel window. Once the search results are shown, click or tap the Task Manager or “View system resource usage in Task Manager” links under System.

7. Use the search function to start the Task Manager
You can also search for the Task Manager to launch it. Just click or tap the Start button in the taskbar or press the Windows key on your keyboard, then type task manager. After a short while, Windows begins displaying the search results. The first one should be the Task Manager. Click or tap on it or press Enter.

Using search in the Start menu to open Task Manager
8. Run the Taskmgr.exe executable file
You can also open Task Manager using its executable, Taskmgr.exe. You can find it in the “C:\Windows\System32” folder (where C: is the drive where Windows is installed).

The Taskmgr.exe file is found in the System32 folder from Windows
9. Use a desktop shortcut for Task Manager
You can create a shortcut for Task Manager, or you can download this shortcut we have created for you and copy it to your Desktop. Then, simply tap or double-click on it to run Task Manager.

The Task Manager shortcut
10. Use the taskbar right-click menu to start the Task Manager in Windows 10
If you’re running Windows 10, right-click or press and hold on an empty space on the taskbar. This opens a menu with options for customizing the taskbar and a shortcut for Task Manager. Just click on it, and the Task Manager should start.

There’s a Task Manager shortcut in the taskbar right-click menu in Windows 10
11. Run the taskmgr command in Windows Terminal
If you prefer the command line, you can also use Windows Terminal to open the Task Manager. Open the Windows Terminal, then type taskmgr and press Enter.

Running the taskmgr command in Windows Terminal
TIP: Here’s how to get the Windows Terminal in Windows 10.
12. Run the taskmgr command in the Run window
The Run window is a relatively fast way to launch the Task Manager. Simultaneously press the Win + R keys on your keyboard and enter the command taskmgr. Press Enter or click/tap OK, and Task Manager should open.

Running the taskmgr command in the Run window
13. Run the taskmgr command in File Explorer
A similar method of opening the Task Manager is for you to use File Explorer’s built-in command running feature. Open File Explorer, type the command taskmgr in its address bar, and then press the Enter key.

Running the taskmgr command in File Explorer
How do you open the Task Manager?
The Task Manager is a powerful tool that allows you to manage different features of the applications, processes, and services on your computer. Knowing different ways to open Task Manager in Windows 10 and 11 can be helpful in many situations. Before you close this tab, tell us your favorite method for opening this app. Do you know any others? Comment below, and let’s discuss.
